Điện toán đám mây với AWS
Amazon Web Services (AWS) là nền tảng đám mây toàn diện và được sử dụng rộng rãi nhất, cung cấp trên 165 dịch vụ đầy đủ tính năng từ các trung tâm dữ liệu trên toàn thế giới. Hàng triệu khách hàng—bao gồm các công ty khởi nghiệp tăng trưởng nhanh nhất, các tập đoàn lớn nhất cũng như các cơ quan hàng đầu của chính phủ—đều tin tưởng vào AWS để phát triển cơ sở hạ tầng, trở nên linh hoạt hơn và giảm chi phí.

Hướng dẫn đăng ký VPS Amazon AWS 1 năm miễn phí
Chuẩn bị:
- 1 Số điện thoại ảo US ( có thể dùng 2ndLine hoặc Textnow để fake xác minh)
- 1 thẻ Visa hoặc Master Card có ít nhất 1$ trong tài khoản ( dùng để verify )
- Nếu bạn không có VISA có thể đăng ký 1 thẻ MasterCard ảo của YOLO App
- Đăng ký xong nạp khoảng 20k vào tài khoản để verify nhé
- 1 tài khoản Email
- Thông tin 1 cá nhân US ( Có thể lấy tại đây )
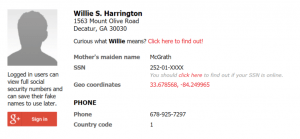
Tiến hành đăng ký:
1. Đầu tiên, các bạn truy câp vào đường dẫn sau: AWS Accounts và điền đầy đủ thông tin sau đó click
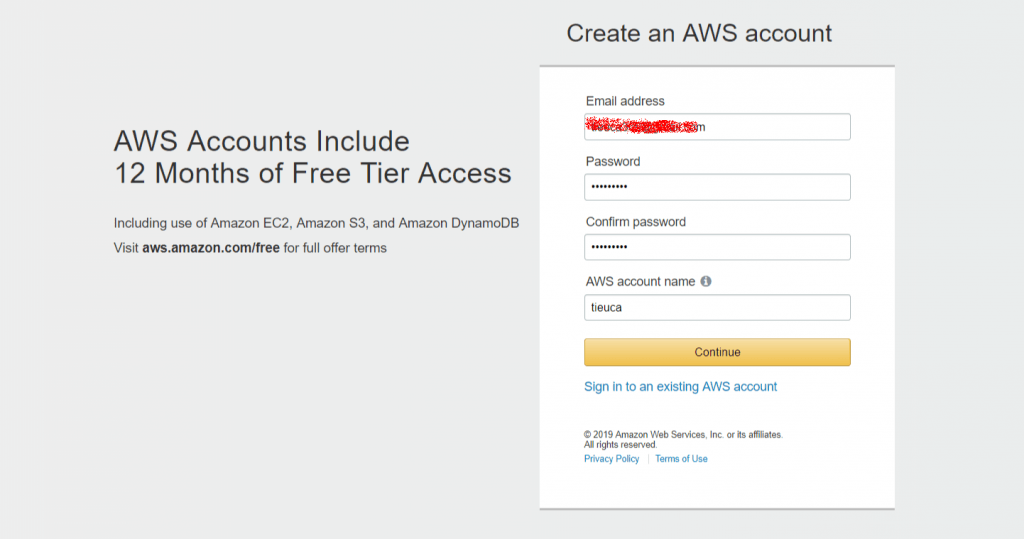
2. Tiếp theo, chọn vào Account type: Personal và điền tiếp thông tin
Lưu ý:
- Phone number: là số điện thoại bạn đã dùng 2ndLine hoặc Textnow để đăng ký
- Country/Region: United States
- Address/City/State/Postal code: tự tạo bằng hướng dẫn ở trên. Điền đúng Postal Code theo State!
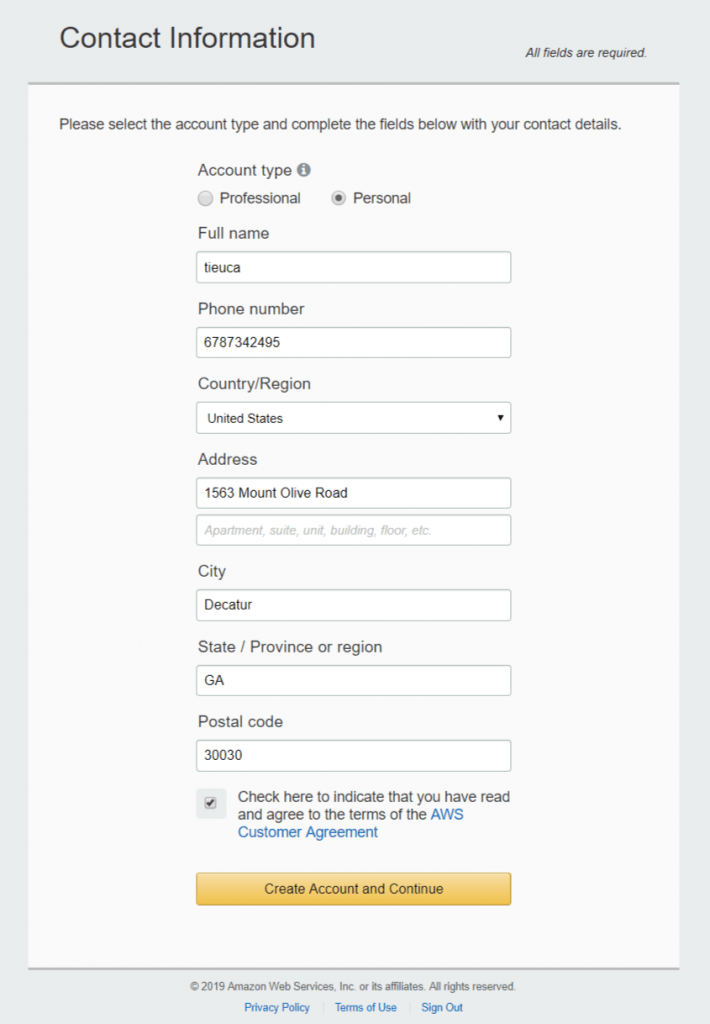
3. Các bạn điền thẻ MasterCard ảo đã tạo bằng YOLO
- Bước này mình sẽ không show ảnh vì mình dùng thẻ thật 🙂 (lười che )
- Bạn nhập mã thẻ MasterCard ảo, tháng và năm hết hạn của thẻ, tên chủ thẻ sau đó click
4. Nhập số điện thoại đã đăng ký ở 2ndLine hoặc Textnow và mã bảo mật rồi click
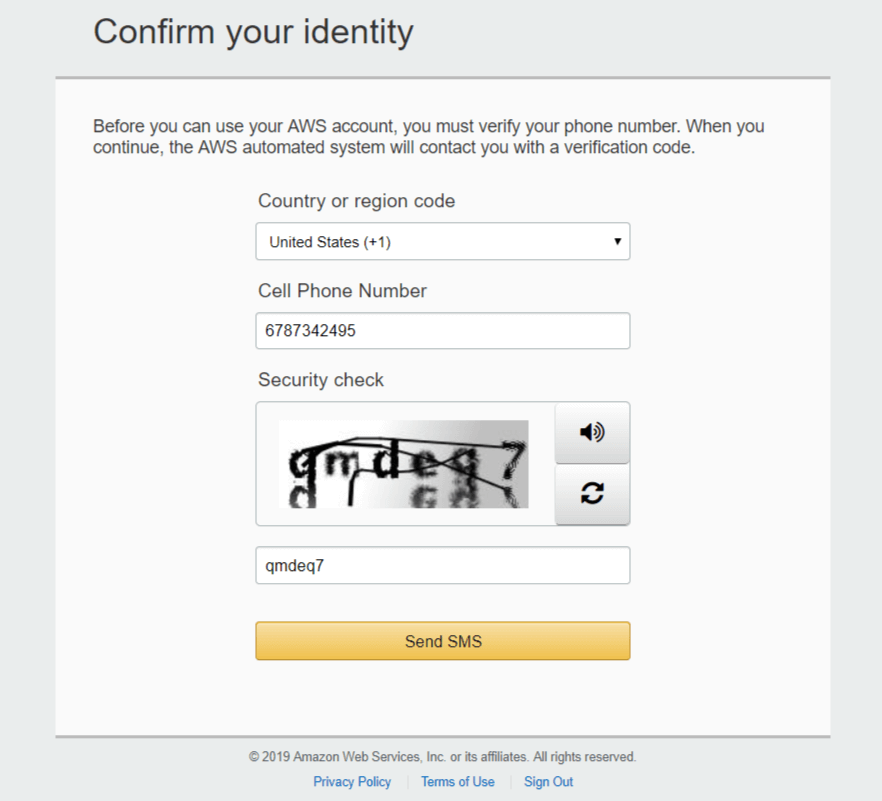
5. Mở 2ndLine hoặc Textnow lên, bạn sẽ nhận được một tin nhắn SMS chứa mã PIN 4 số xác nhận, nhập mã xác nhận và tiếp tục
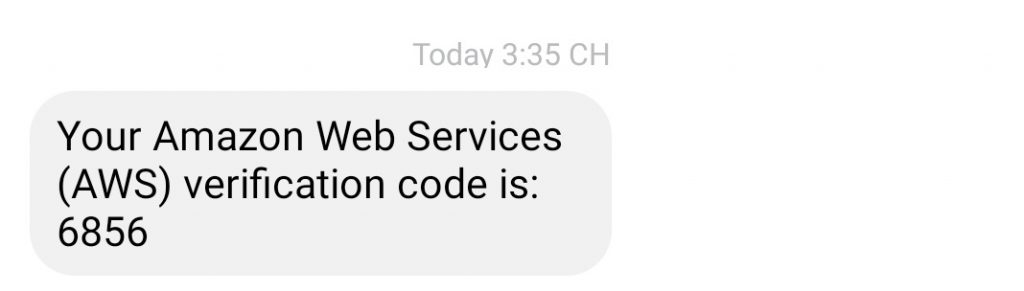
Thông báo sau khi đăng ký thành công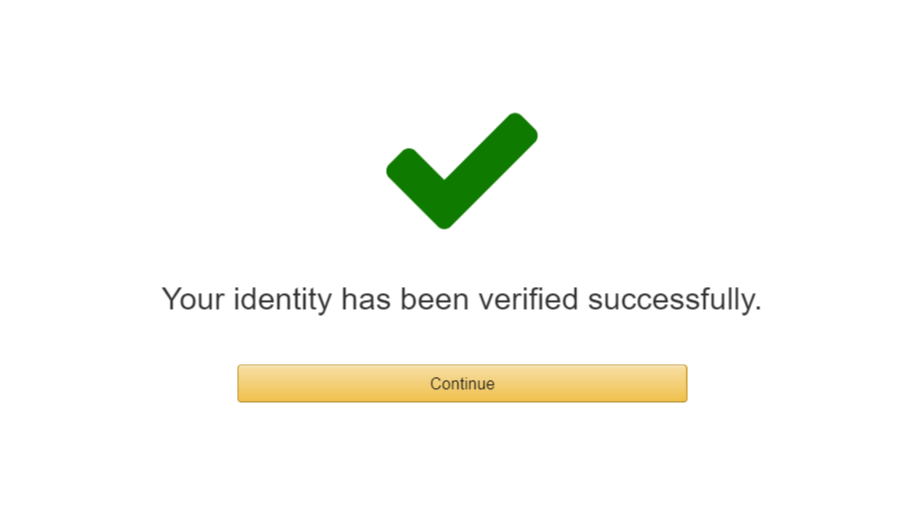
6. Lựa chọn như hình dưới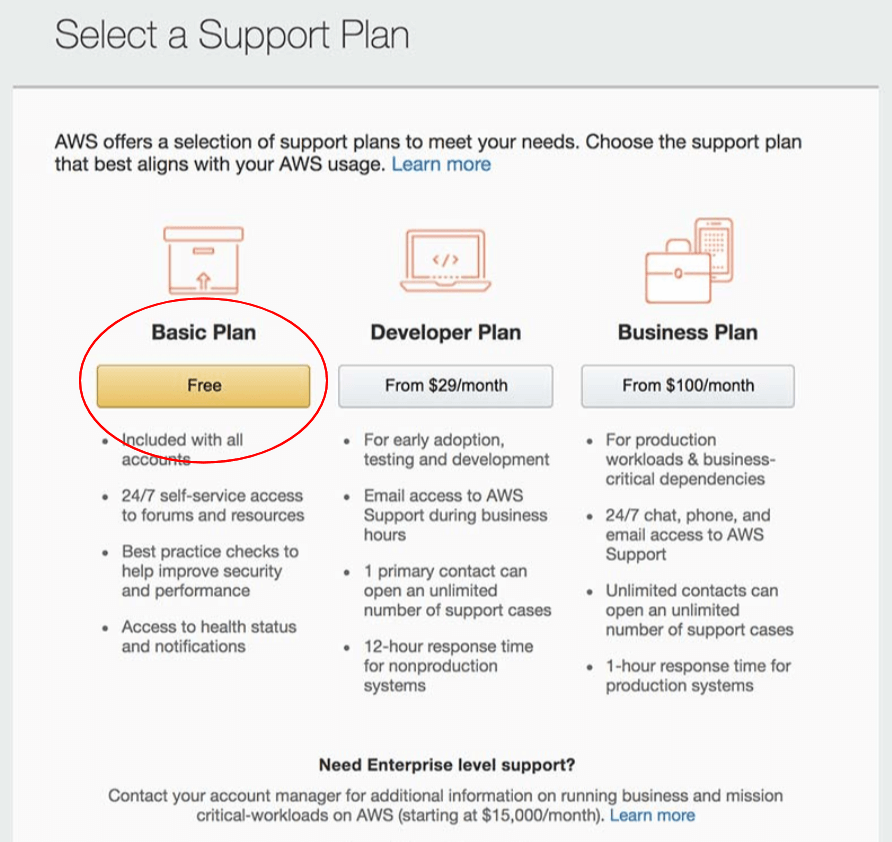
7. Kiểm tra Email.

Nếu có Email “Your AWS Account is Ready – Get Started Now“ được Amazon gửi về là bạn đã đăng ký thành công 1 năm sử dụng miễn phí VPS ở Amazon.
Hướng dẫn tạo VPS Amazon AWS
Sau khi đăng ký và kích hoạt tài khoản thành công, bạn đăng nhập vào Amazon AWS để bắt đầu tạo VPS.
B1. Bạn chọn Menu Services -> Compute -> EC2
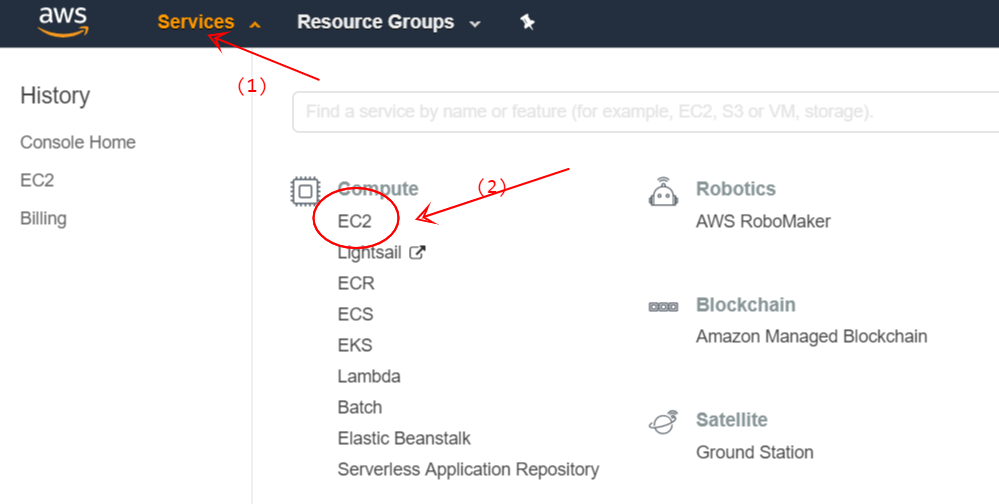
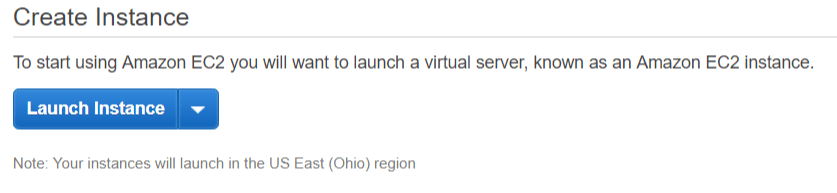
B3. Cấu hình cho VPS
Step 1: Chọn hệ điều hành cần cài đặt cho VPS. Mình sử dụng Windows nên sẽ chọn Windows, bạn nào dùng chạy web thì nên chọn AWS Marketplace -> CentOS 7 nhé
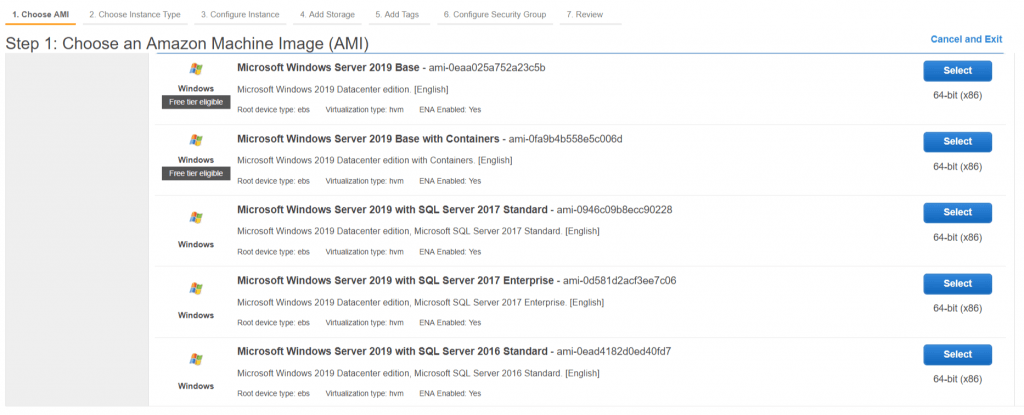
Step 2: Để mặc định và Click Next: Configure Instance Details để tiếp tục.
Lưu ý: Có dòng Free tier eligible thì mới miễn phí nhé, bạn chọn cái khác sẽ không được miễn phí.
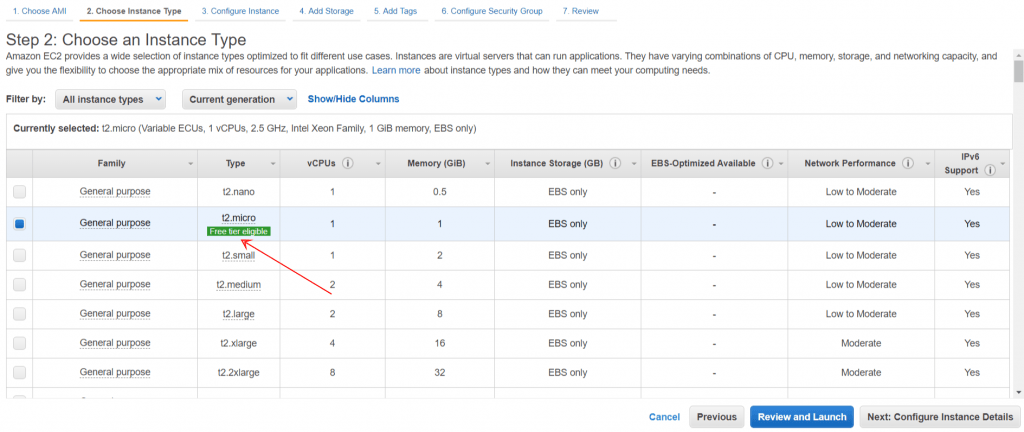
Step 3: Để mặc định và Click Next: Add Storage để tiếp tục
Step 4: Để mặc định và Click Next: Add Tag để tiếp tục
Step 5: Để mặc định và Click Next: Configure Security Group để tiếp tục
Step 6: Để mặc định hoặc bạn nào muốn bảo mật hơn thì đổi IP ở mục Source và Click Review and Launch để tiếp tục
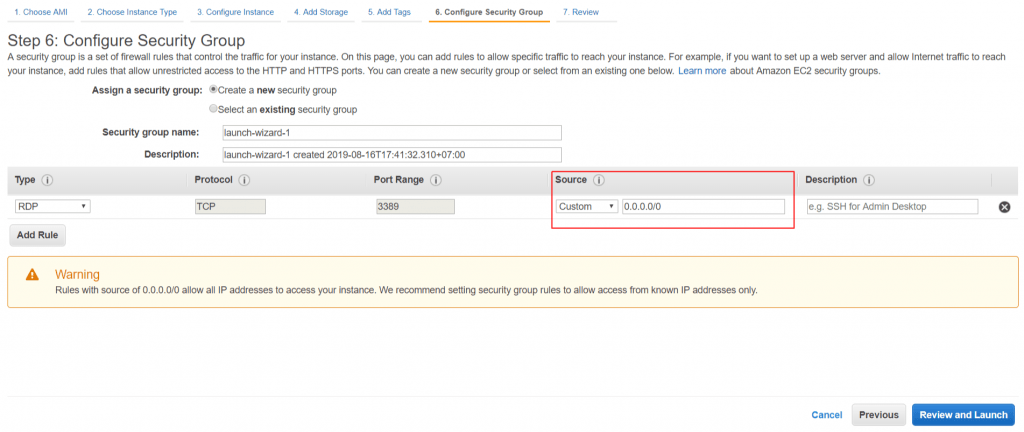
Step 7: Kiểm tra lại toàn bộ và Click Launch để tiếp tục. 1 Popup hiện lên, chọn lần lượt như hình để tải về file .pem
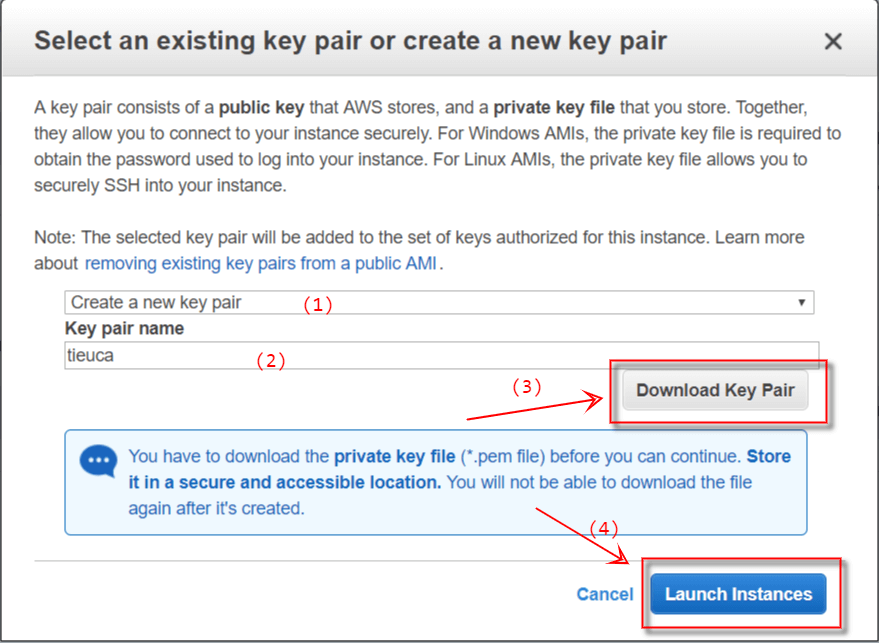
Sau đó click Launch Instances để hoàn tất

Kết nối tới VPS trên Amazon Web Services
Sau khi khởi tạo thành công VPS trên Amazon Web Services, bạn hãy đợi vài phút để VPS được khởi tạo hoàn tất.
Tiếp theo vào Menu Services -> Compute -> EC2 -> Instances
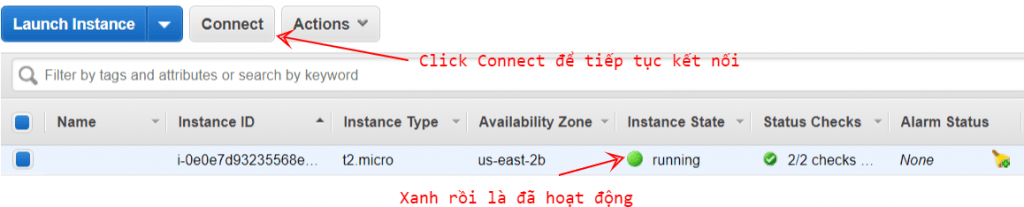
Click Connect để tiếp tục
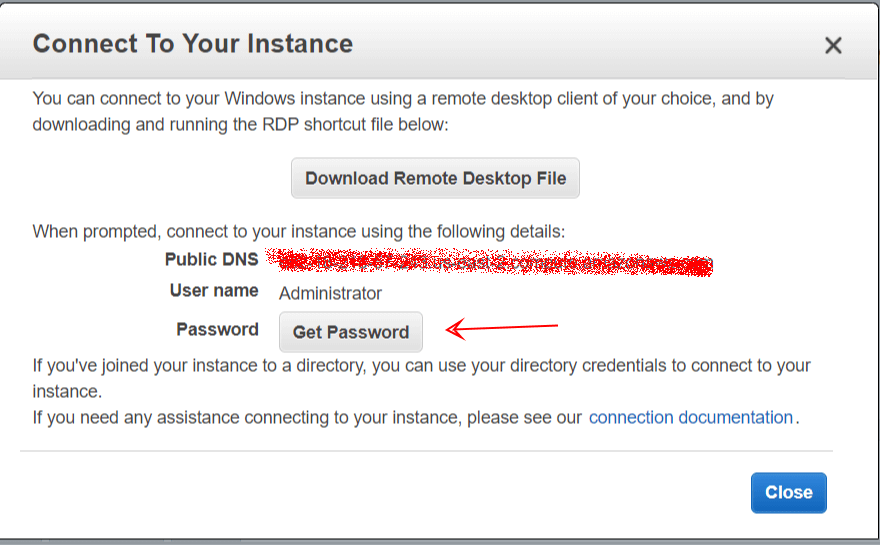
Tiếp tục click Get Password và làm như hình dưới
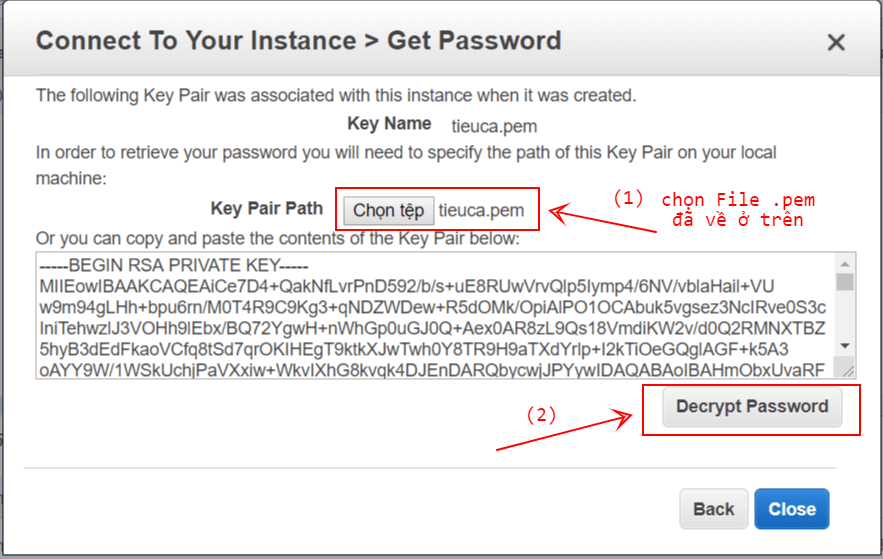
Copy lại Public DNS, User và Password
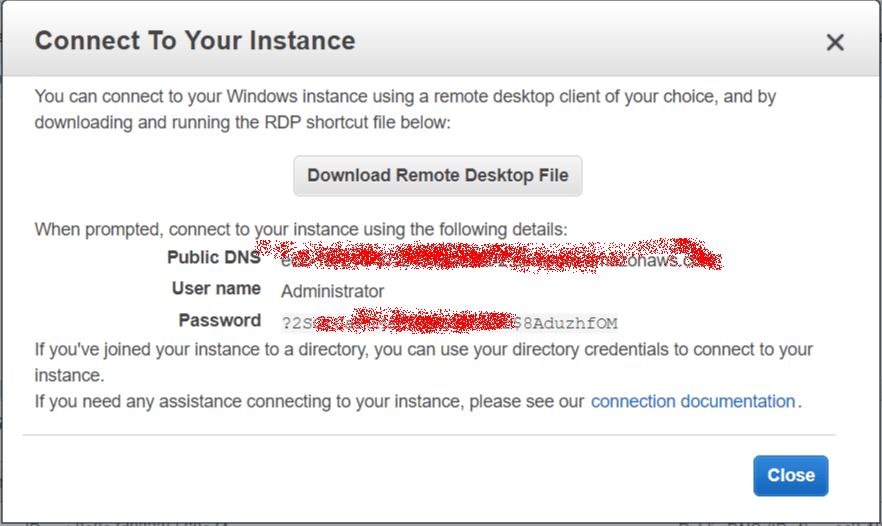
Trên Windows, bạn mở Remote Desktop Connect để tiến hành kết nối.
Nhập tên Computer (Public DNS) , User name và Password để kết nối đến VPS
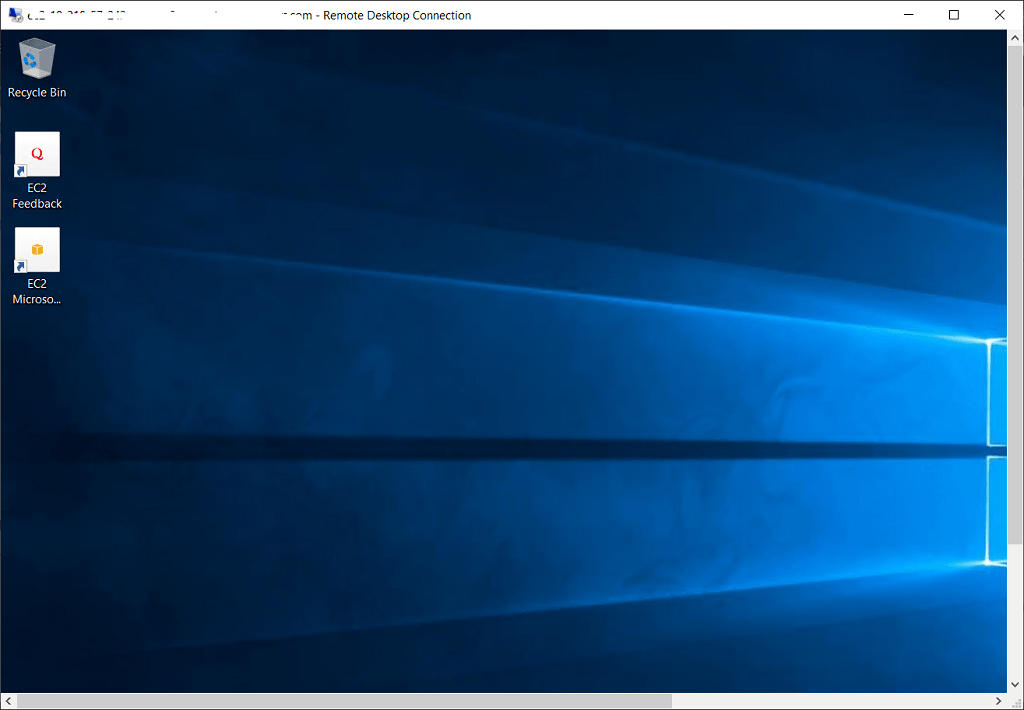
Như vậy là bạn đã đăng ký và tạo thành công VPS trên Amazon Web Services để sử dụng free 1 năm rồi nhé. Chúc các bạn thành công!


![Hướng dẫn xác minh địa chỉ Google Adsense không cần mã PIN mới nhất [year] 44 Xác minh địa chỉ Google Adsense không cần mã PIN](https://www.tieuca.me/wp-content/uploads/2020/10/xac-minh-dia-chi-google-adsense-khong-can-ma-pin.jpg)
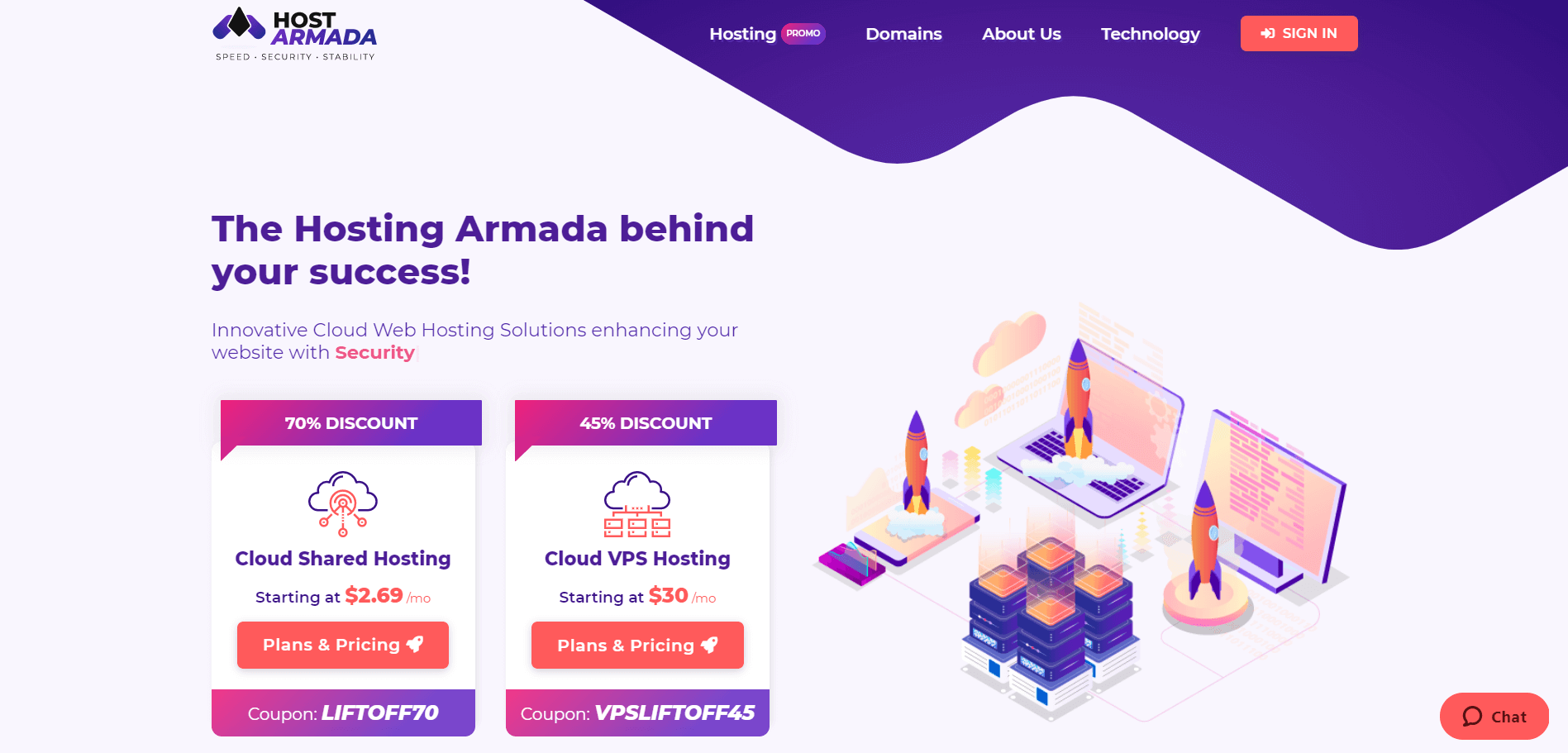

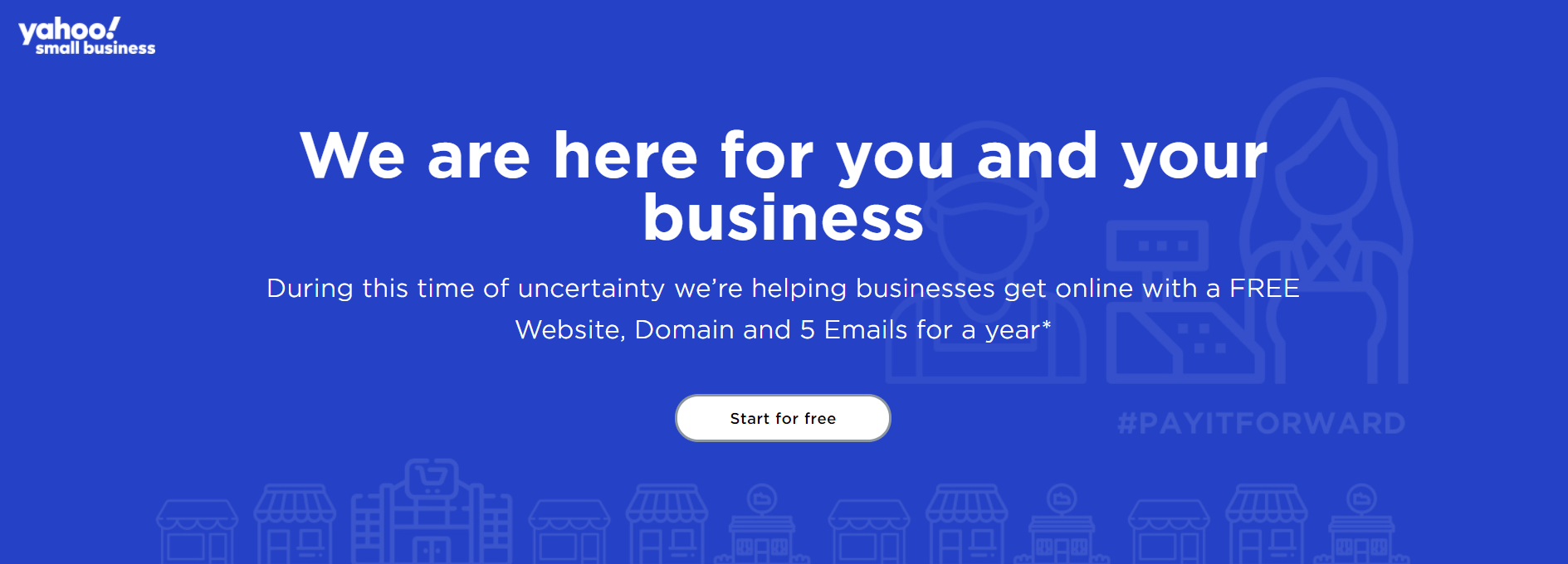
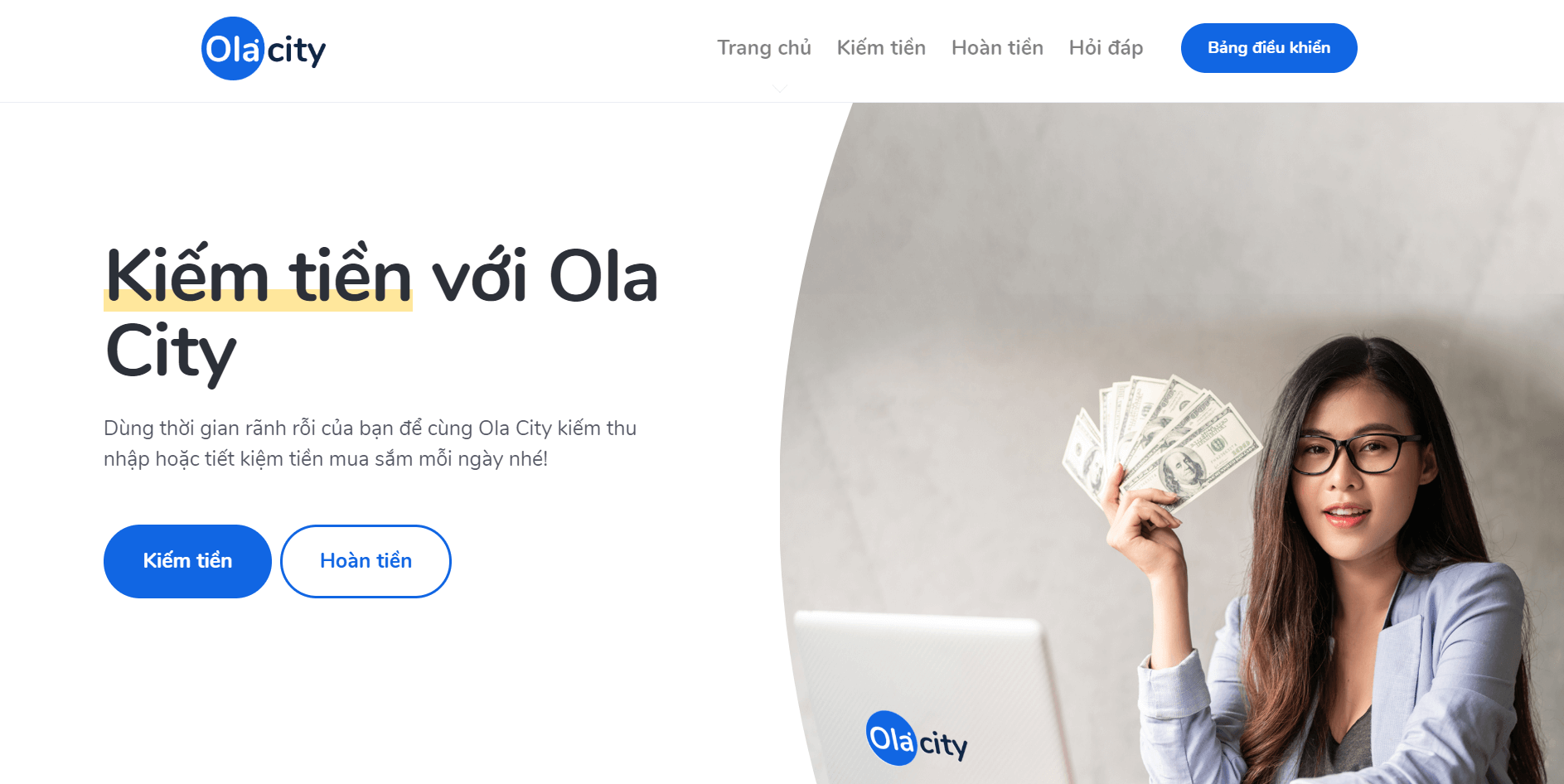
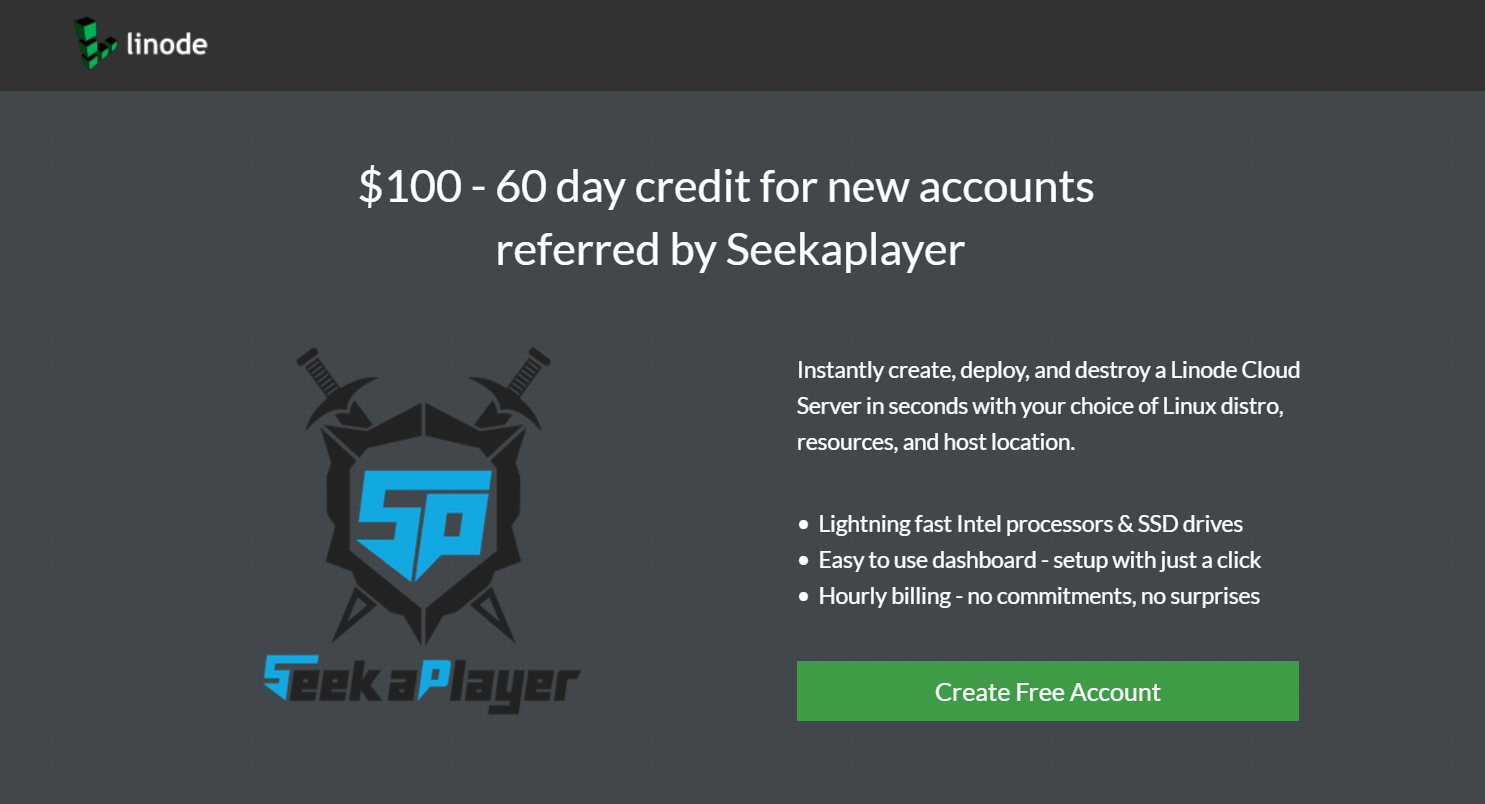

Cảm ơn bạn. Đúng lúc đang cần 🙂